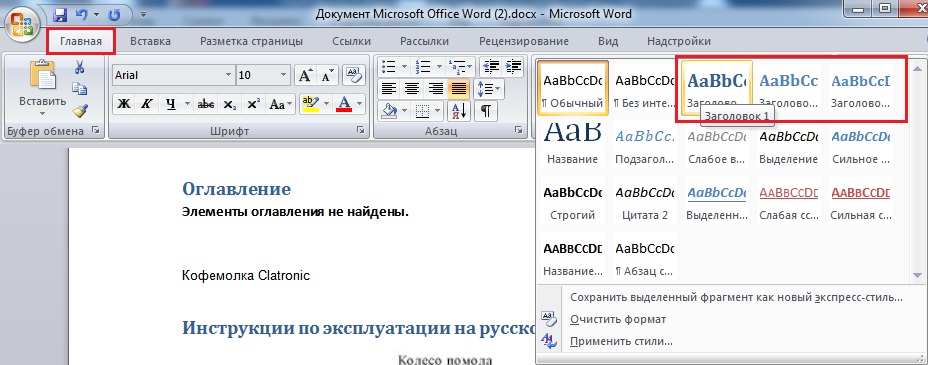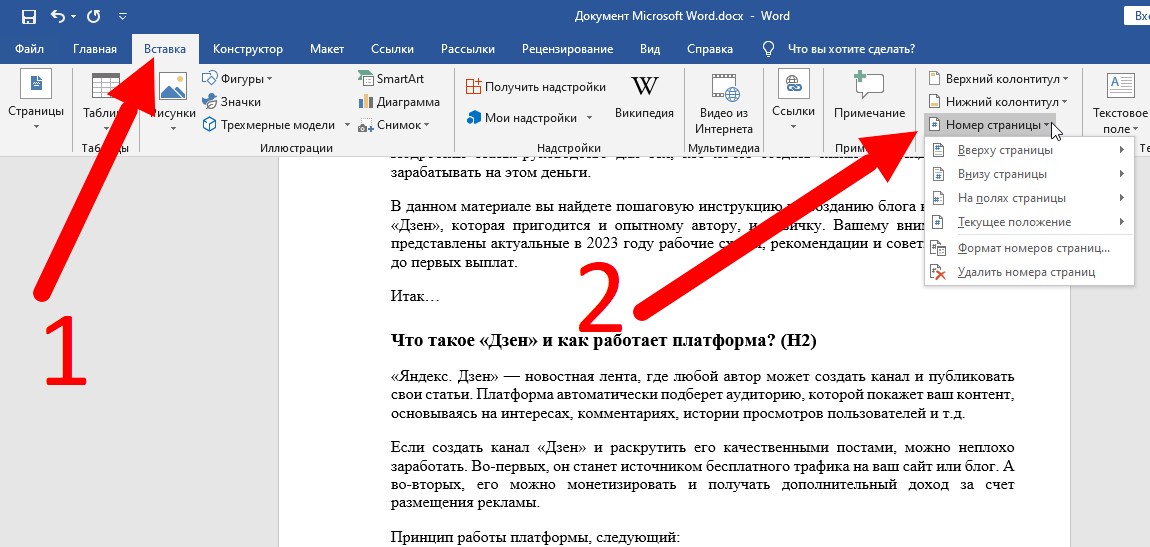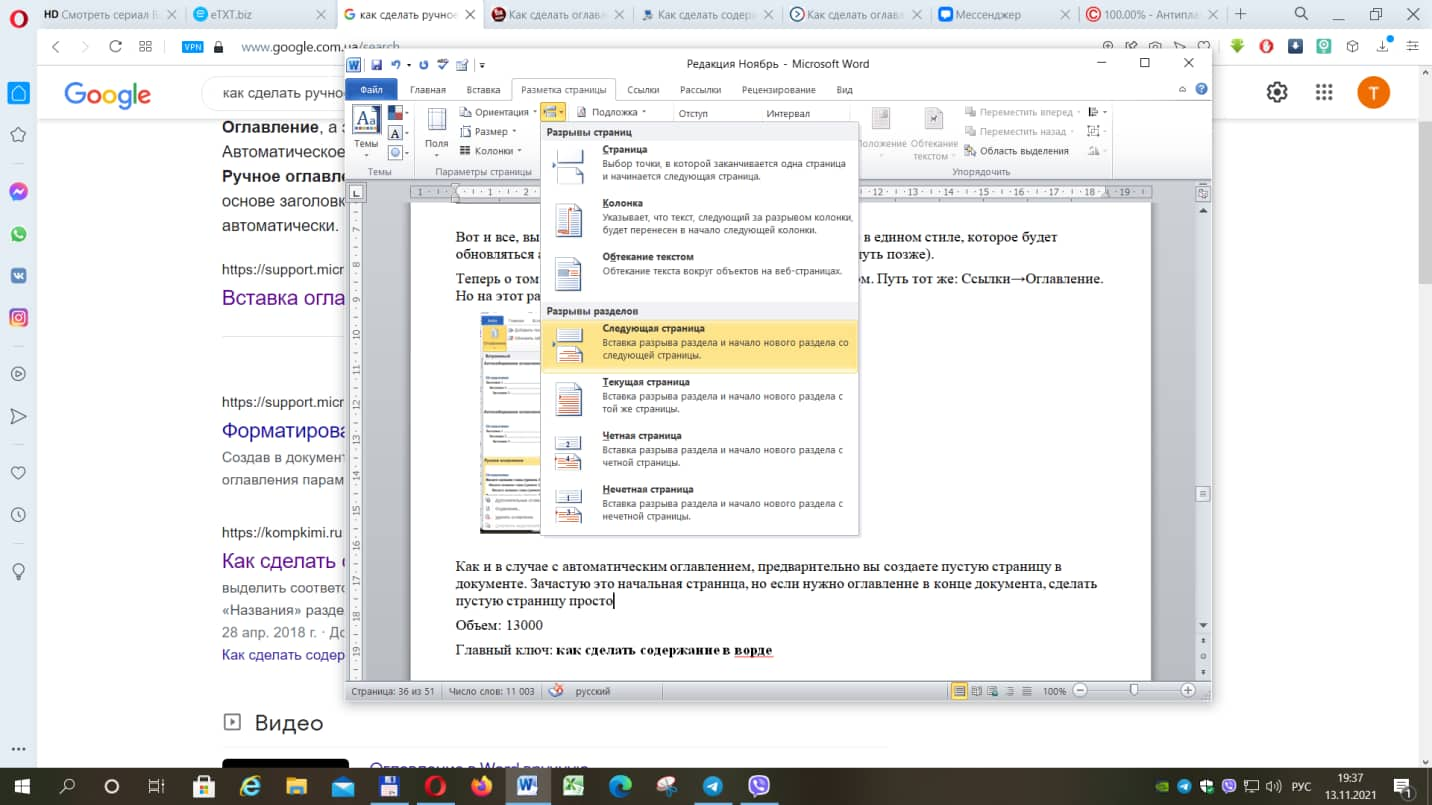Как сделать автоматическое содержание в ворде
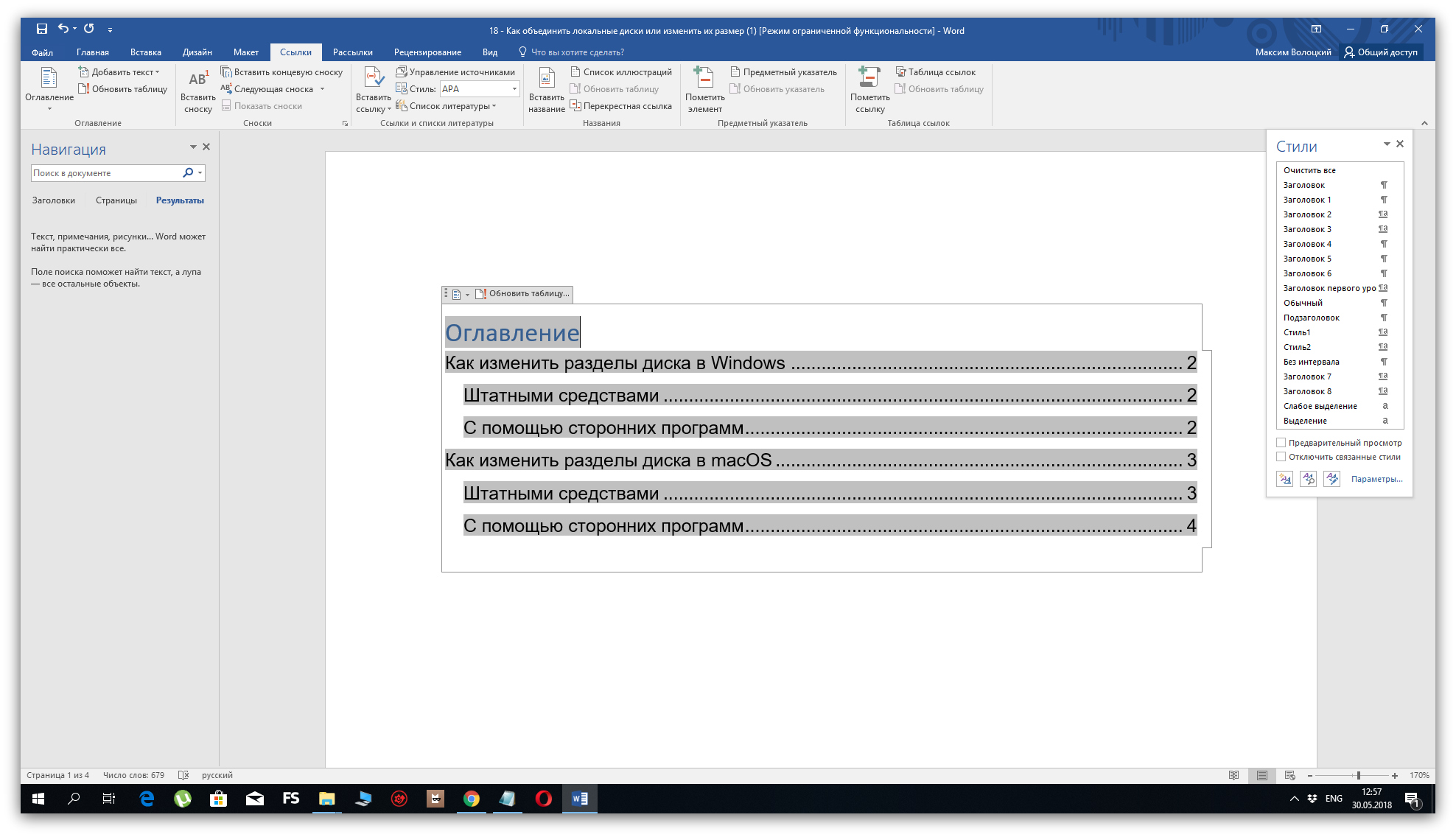
Файл длинный, нужно оглавление – делаем в два клика!
Создав в документе Word оглавление , можно настроить его внешний вид. При настройке оглавления параметры применяются к существующей таблице. Если вам нравится то, что вы видите, нажмите кнопку ОК. Если вас не устраивает внешний вид, просто нажмите кнопку Отмена , и все изменения будут забыты. Оглавление останется на своем месте. Используйте параметры для отображения, скрытия и выравнивания номеров страниц, добавления или изменения заполнителя, настройки форматирования и указания количества уровней отображаемых заголовков.





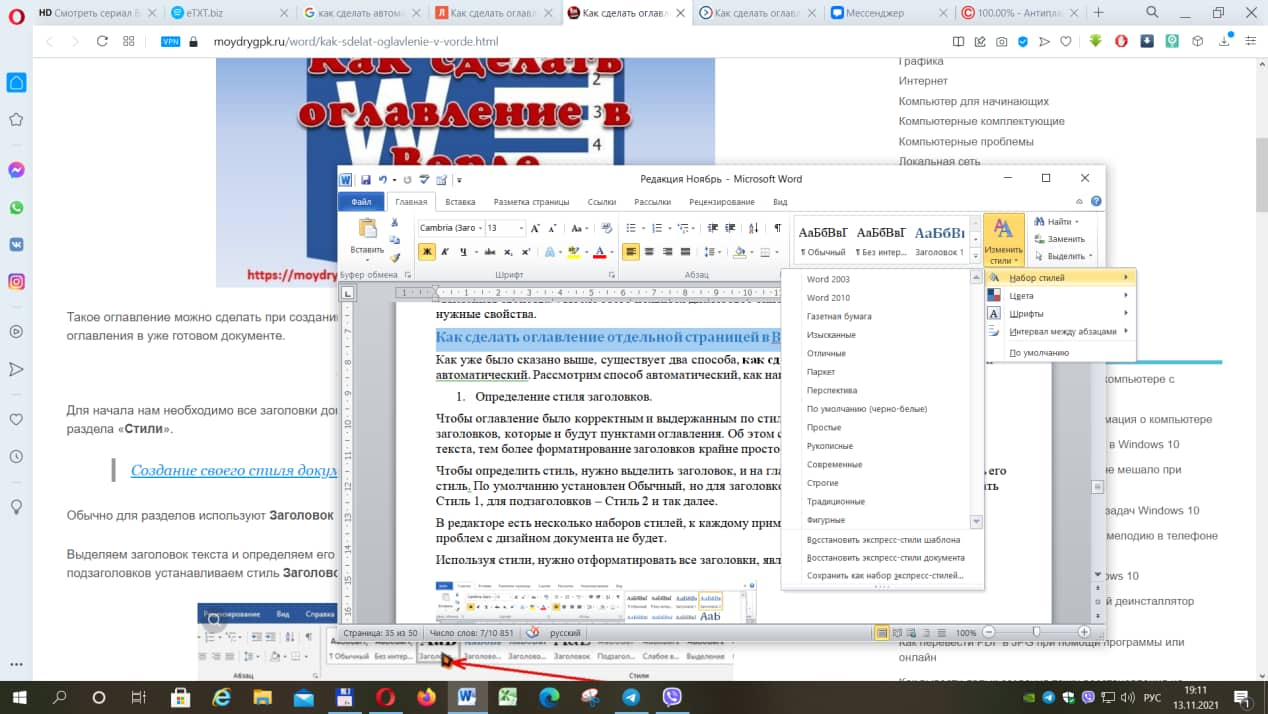
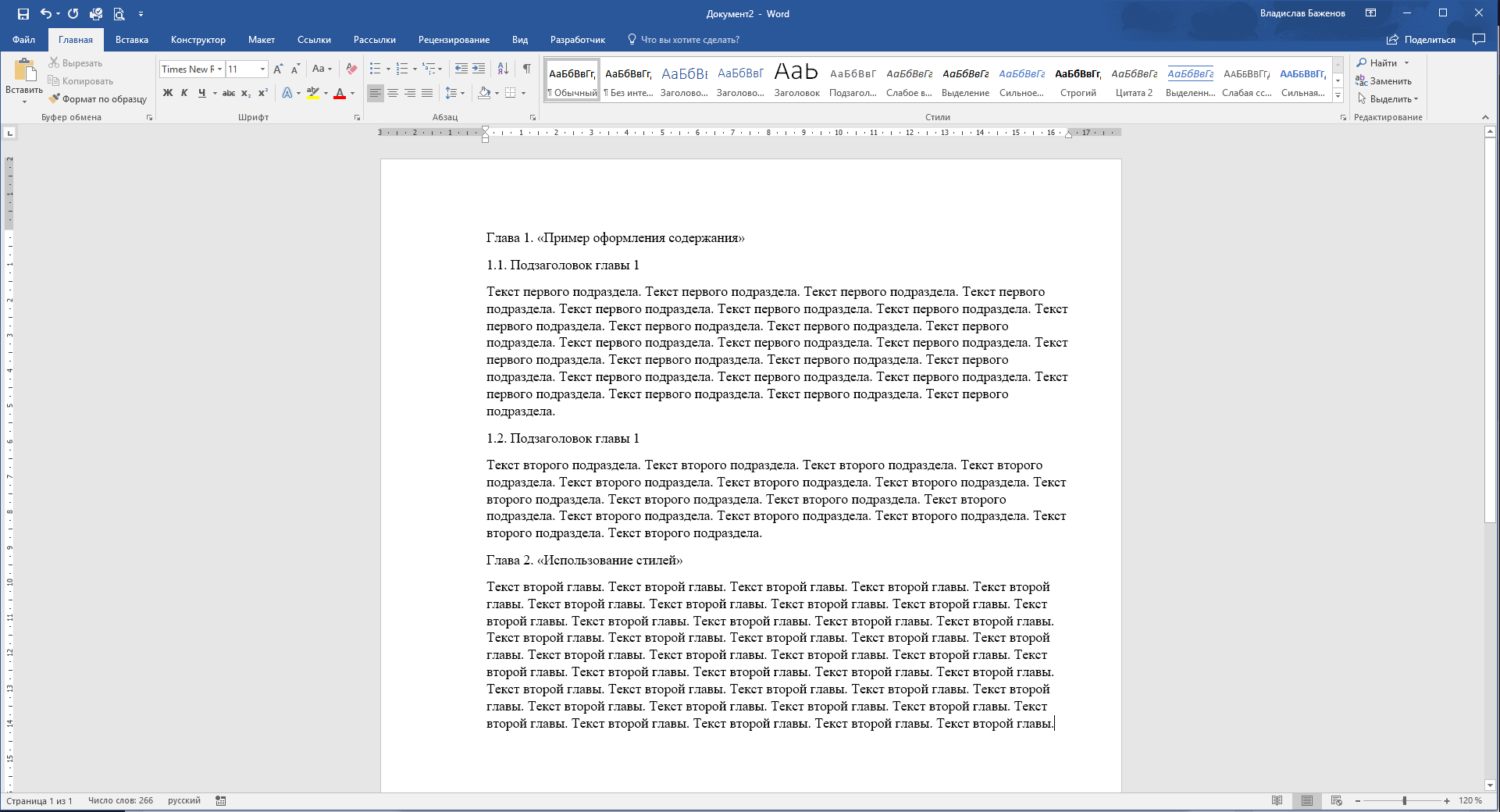

Если вы вносите в документ изменения, влияющие на оглавление, обновите оглавление, щелкнув правой кнопкой мыши по оглавлению и выбрав Обновить поле. Сведения о том, как вручную обновить оглавление, см. На основе заголовков Word автоматически создает оглавление, которое может обновляться при изменении текста, последовательности или уровня заголовка. Примечание: Для стиля Ручное оглавление Word не создает оглавление на основе заголовков и не может обновлять его автоматически. Вместо этого Word создает представление оглавления с замещающим текстом, вместо которого можно вручную ввести каждый раздел. Сведения о том, как обновить оглавление вручную, см.


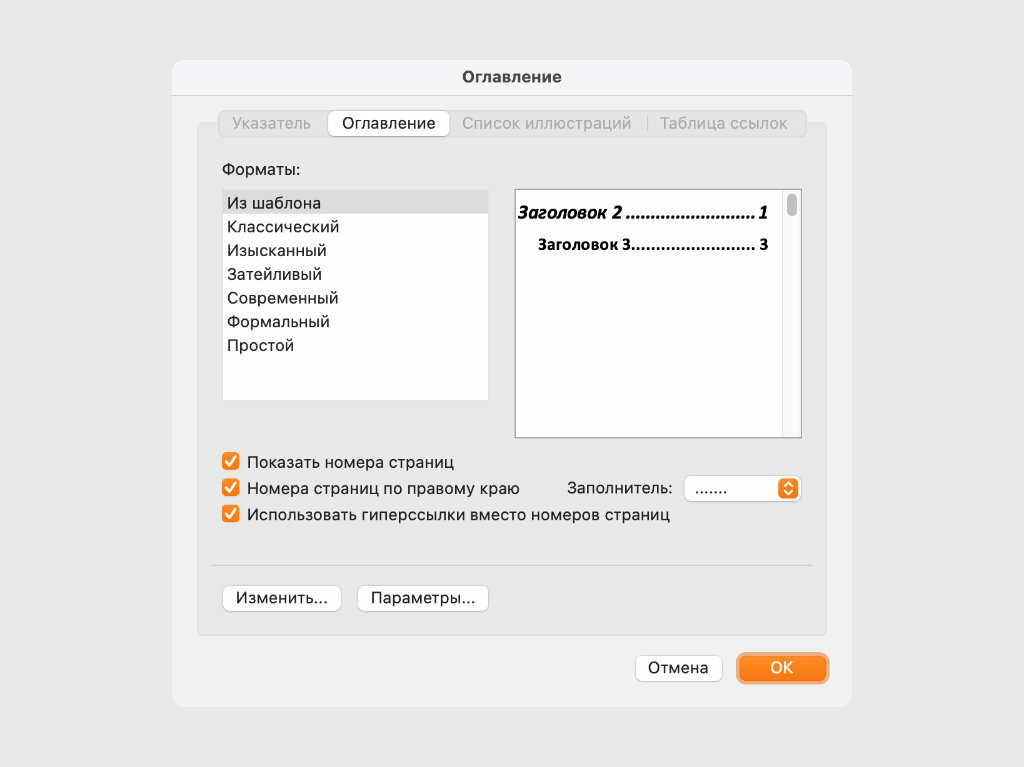


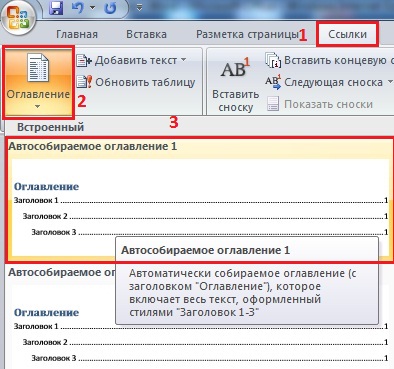


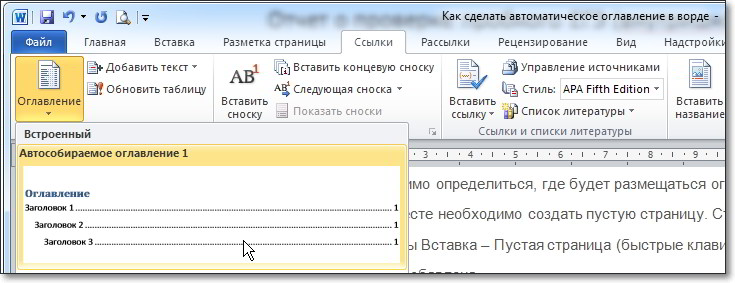
Оглавление содержание является неотъемлемой частью любого документа, особенно если оно длинное и содержит много разделов и подразделов. В этой статье мы расскажем, как сделать содержание в Ворде и настроить его таким образом, чтобы оно было автоматически обновляемым. Перед тем, как начать создание оглавления, необходимо проставить заголовки в документе. Чтобы сделать это, выделите нужный текст и выберите необходимый уровень заголовка в панели Стили.